Welcome to the How to Migrate to Cloudways tutorial.
You have followed my advice and switched your hosting to Cloudways?
Great!
Did you set up your new Cloudways server with the optimal settings for site speed?
If not – here is a guide.
Set up all the points mentioned above?
Let’s migrate your website to Cloudways with their own plugin.
How to Migrate to Cloudways By Using Their Easy Plugin
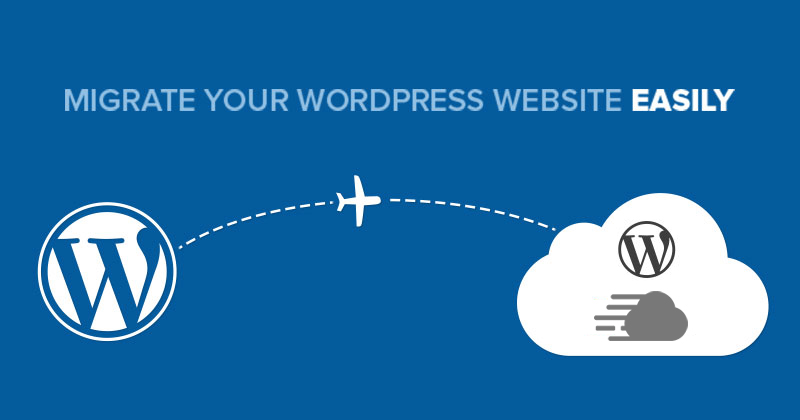
There are two ways how you can migrate your website from your old hosting provider to Cloudways:
- Request a free migration from Cloudways! (The first migration is free and can be requested here)
- Install the Cloudways WordPress Migrator!
If you choose option 2 – follow the following steps:
Step 1
- Install the plugin Cloudways WordPress Migrator.
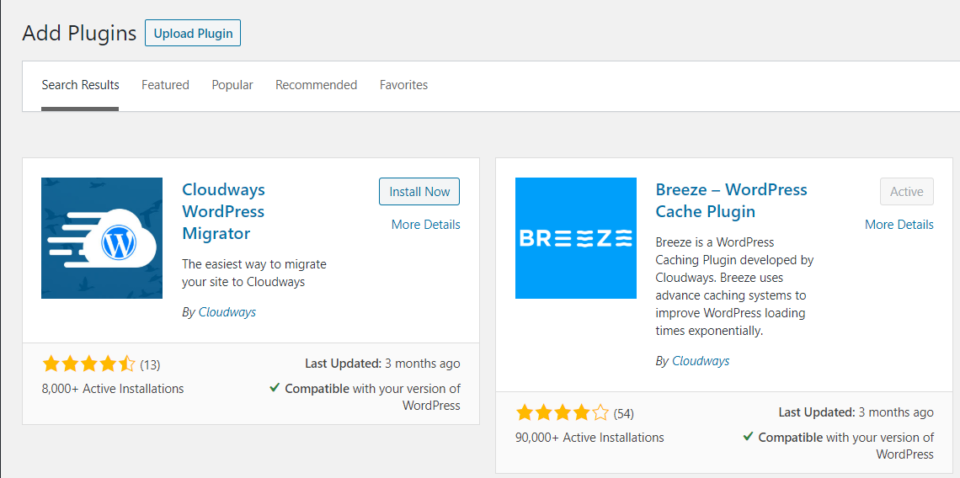
Step 2
- After installing the plugin, activate it and you land on the following dashboard.
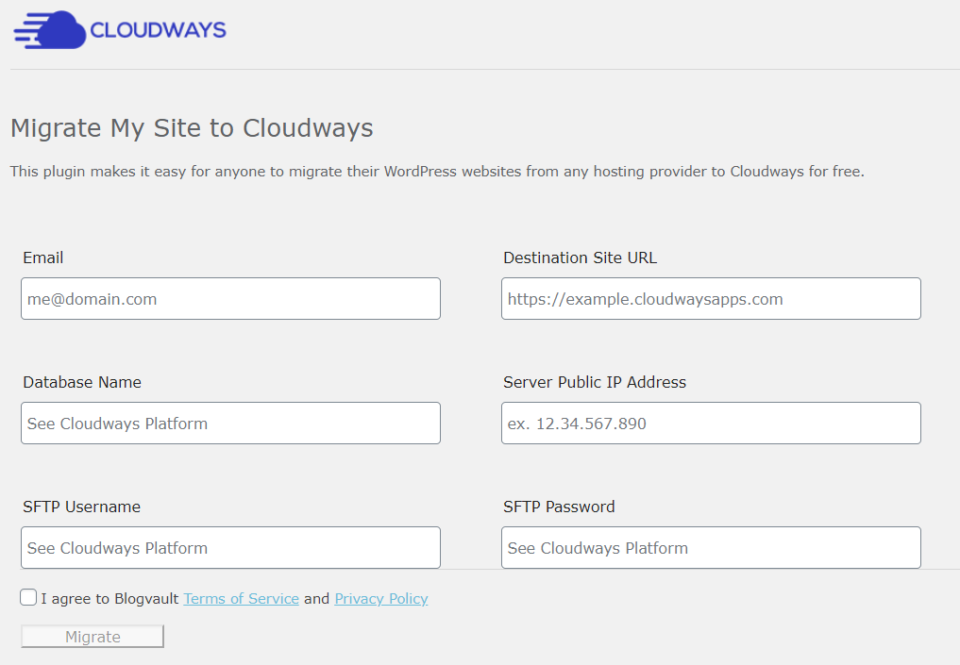
- Here you will need to fill out all the necessary information to complete the migration successfully.
- With the next images, I will show you where you find all the information you need to fill out in the fields you see above.
Step 3
- Go to your Cloudways servers settings and click on “Access Details“.

Step 4
- Go to your Server Management and click on “Master Credentials“.
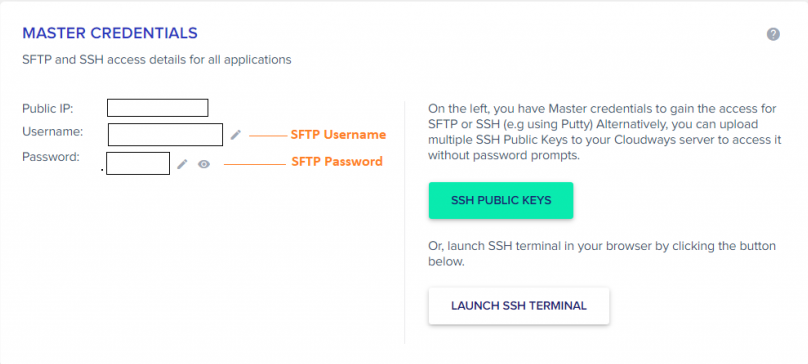
To summarize:
- Email: enter Cloudways account email
- Destination Site URL: enter your Application URL
- Database Name: enter DB Name from MySQL Access
- Server Public IP Address: enter Public IP from Application Credentials
- SFTP Username: enter Username from Master Credentials
- SFTP Password: enter Password from Master Credentials
Affiliate Disclaimer:
If you want to switch to Cloudways, we would appreciate it, if you would sign-up over our provided links which will enable us to create more beginner-friendly tutorials like these ones.
Step 5
- Start the migration process. On average it takes something between 1 to 4 hours depending on the size of your website according to Cloudways.
- Stay patient until the process is complete.
Step 6
- Don’t panic.
- Your site should not be offline or down.
- It is still hosted with your old hosting provider until you set up your DNS settings.
- But first, make sure to enter the WP-Admin and check if the website still looks and functions the same after the migration.
Note
If you are having issues login into your WP-Admin, there might be an issue with one of your plugins. For me, there was a small issue with the “Really Simple SSL” plugin.
If this happens to you as well, you need to follow the steps described below.
Fixing Plug-in Issues
Step 1
- Download & start an FTP Client like FileZilla to access the backend of your WordPress site.
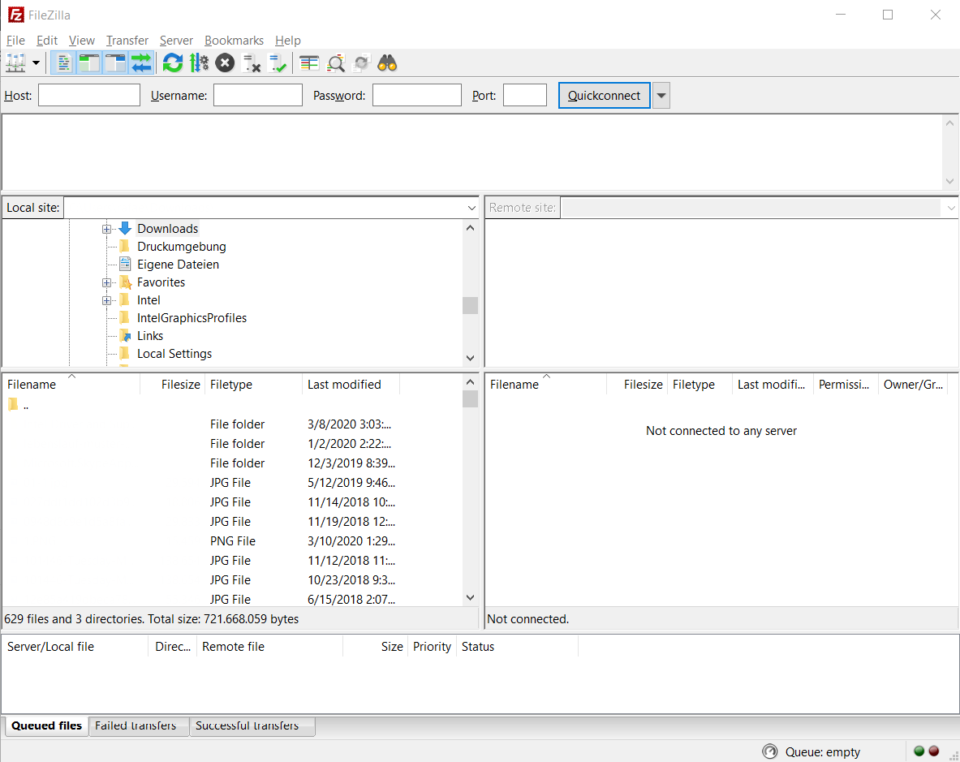
Step 2
Fill in the…
- Host: your server IP address,
- Username: username from Master Credentials,
- Password: password from Master Credentials,
- Port: 22
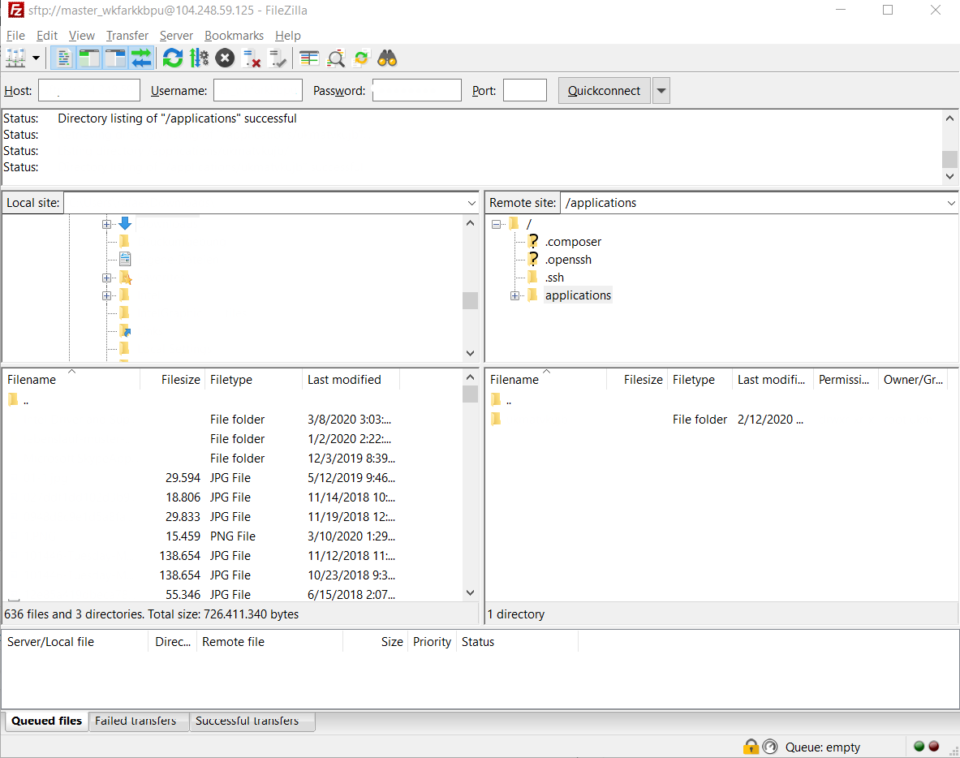
Step 3
After you access your server, go to:
- “applications“
- “server name” folder
- “public_html“
- “wp-content“
- “plugins“
- and find the Really Simple SSL Plugin.
Open the READ ME – text file and follow the instructions on how to deactivate the plugin.
Note
This should work with almost any plugin that you have trouble with! If it still doesn’t resolve the issue, contact the customer support of Cloudways.
Back to our migration process! Let’s pick up where we left off.
Step 7
After you made all the final changes to your page & it looks and functions exactly how it’s supposed to,
- go to “Application Management”
- and then to “Domain Management”
- to point your domain to your Cloudways web app. (Meaning that you enter your domain name as your PRIMARY DOMAIN like it is shown in the image below.)
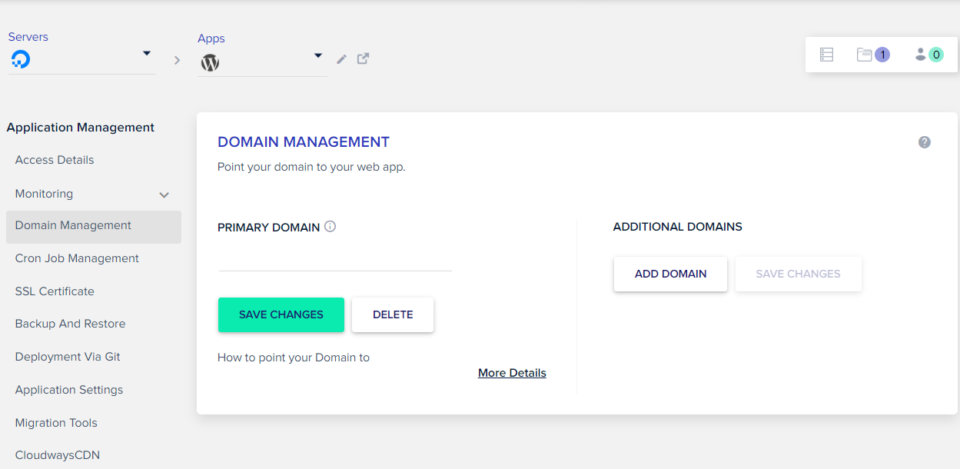
Step 8
- After you pointed your domain to your Cloudways web app, use the whatsmydns Website to check if the changes took place!
- Usually, it takes a little bit so don’t worry if the changes didn’t occur after the first minutes.
Let me know if the migration app from Cloudways also worked just as good for you as it did for me.
If you have any questions, let me know in the comments.

Recent Comments